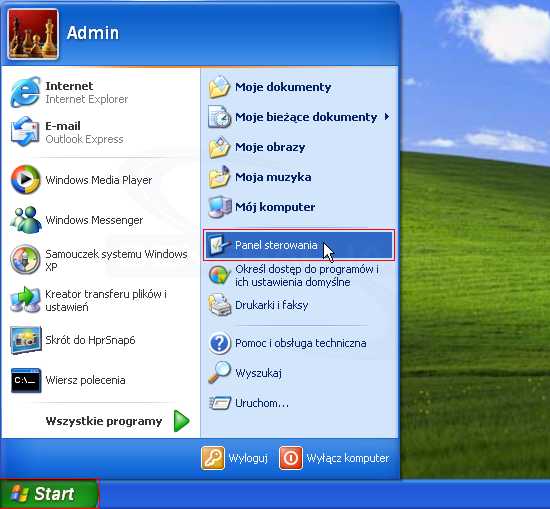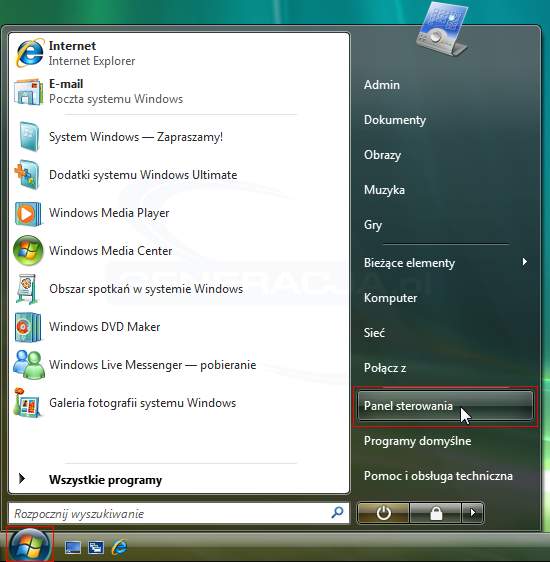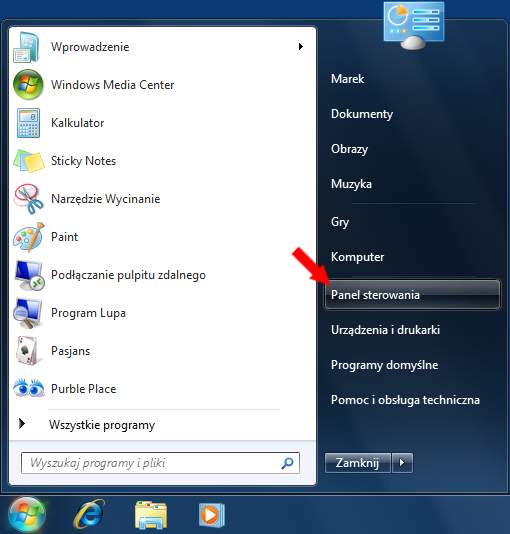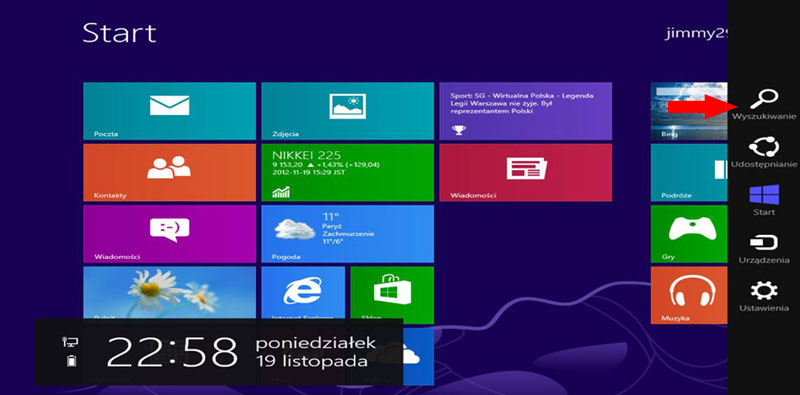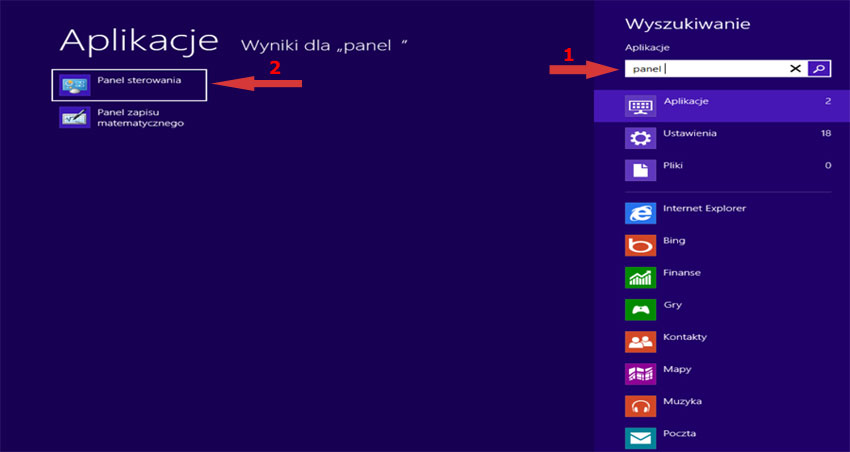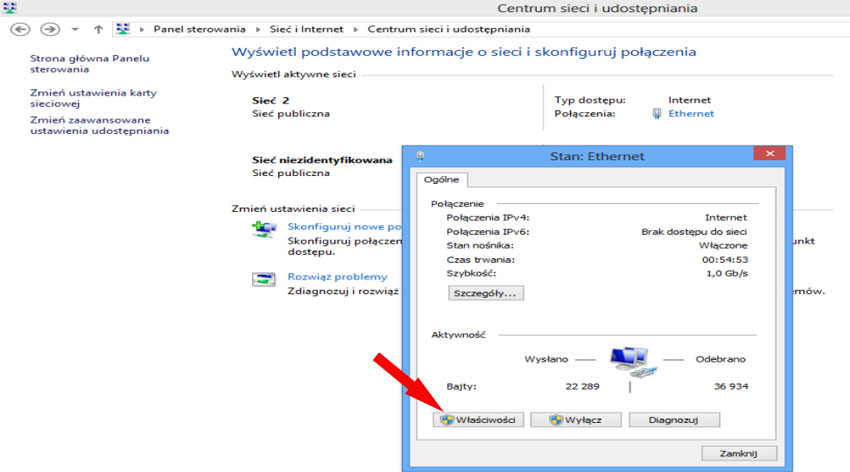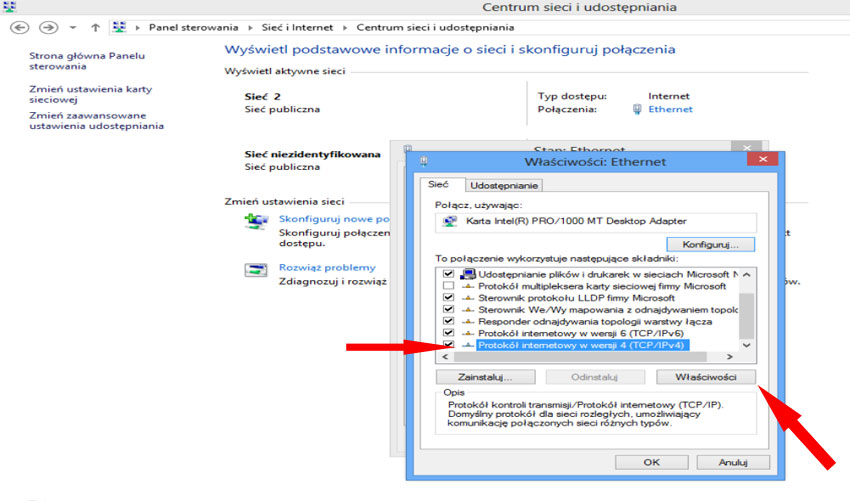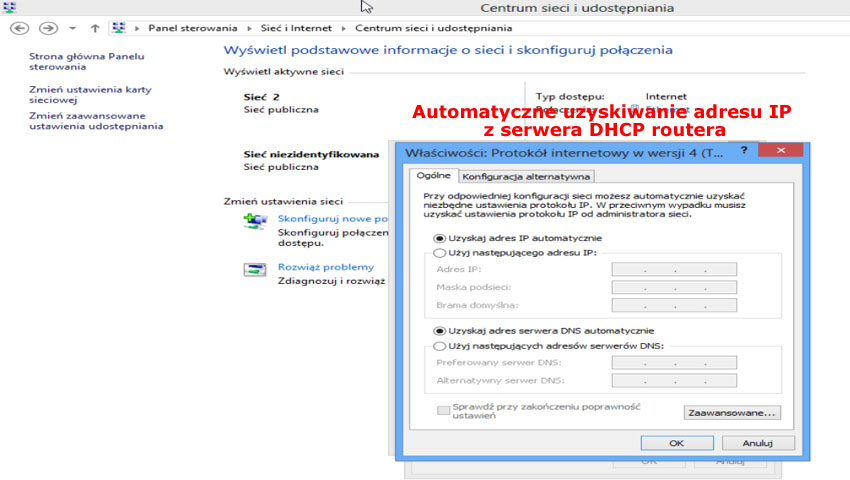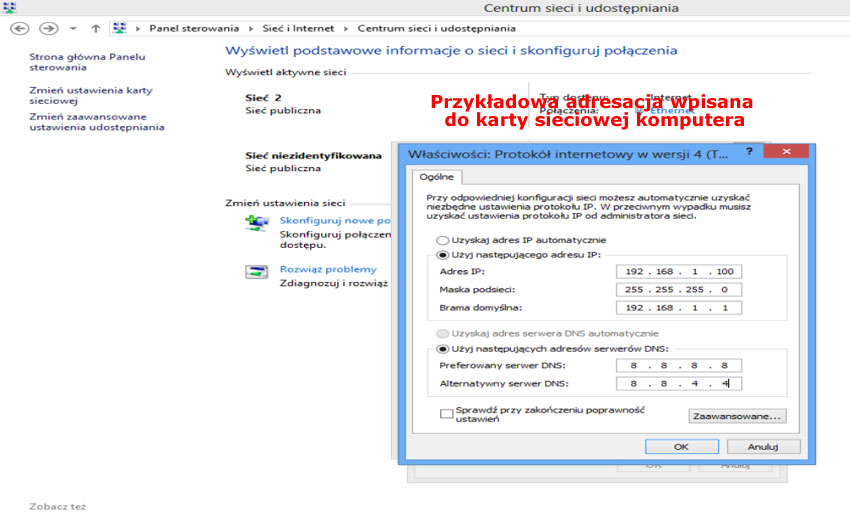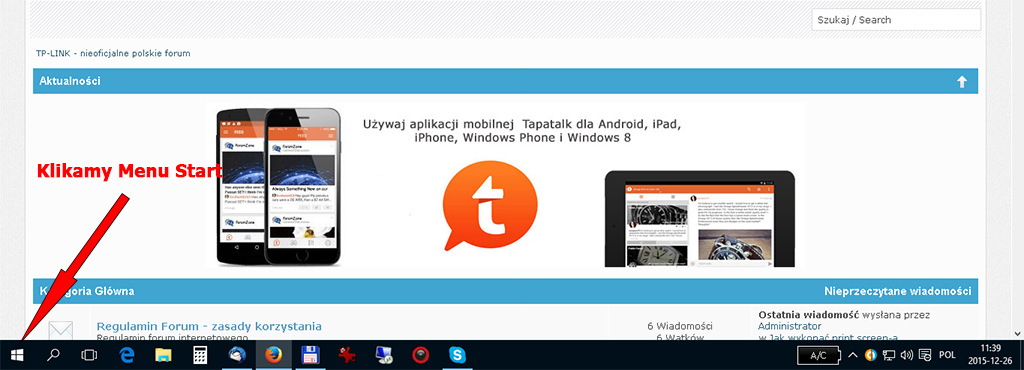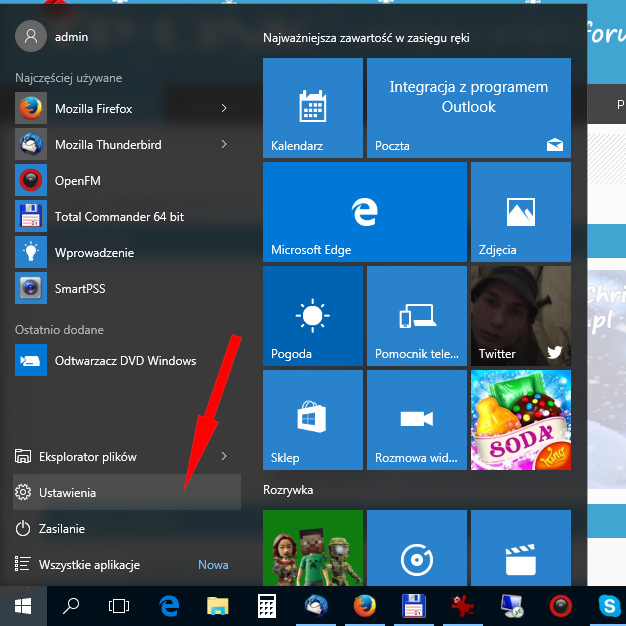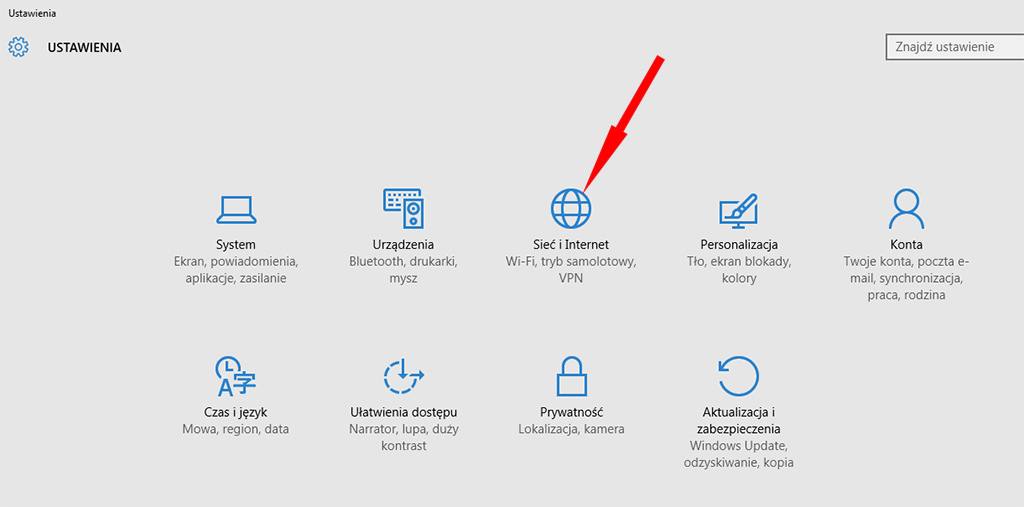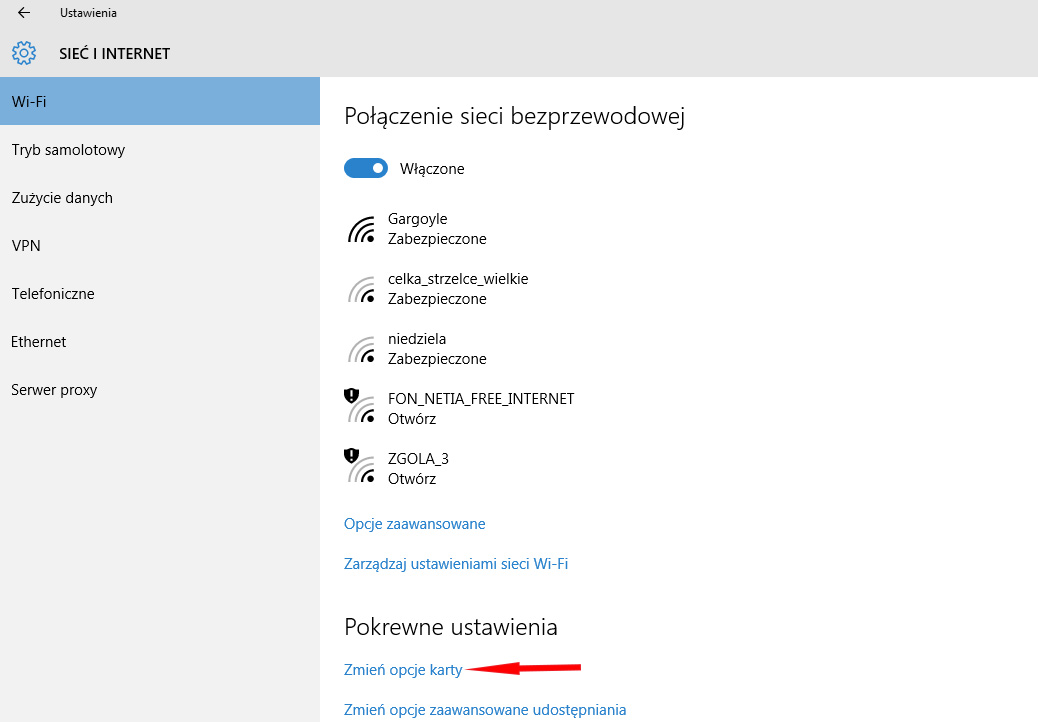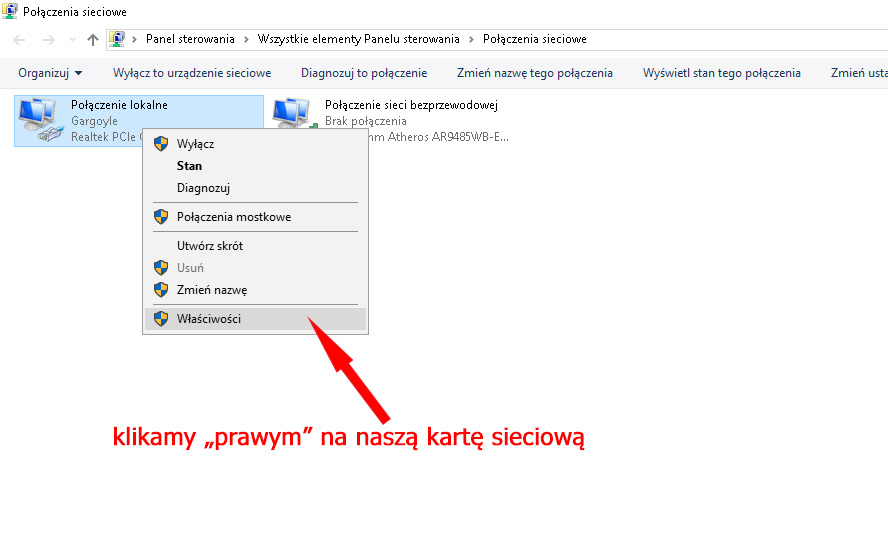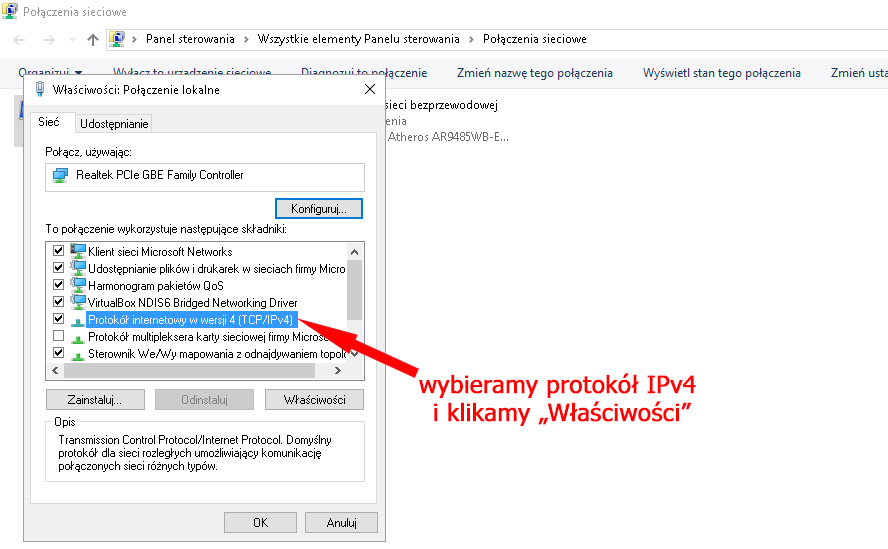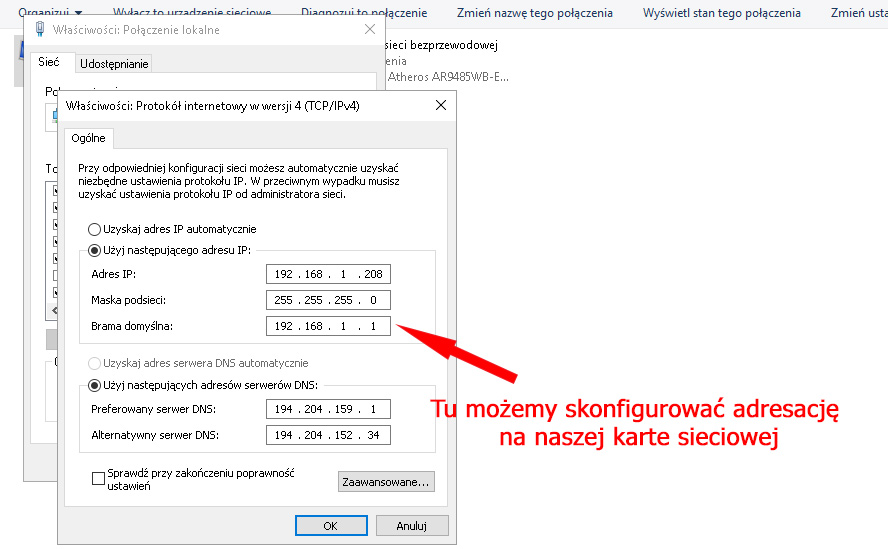Konfiguracja adresu IP - Windows XP
KROK 1:
Kliknij przycisk Start, kliknij polecenie Ustawienia, a następnie kliknij polecenie Panel sterowania.
KROK 2:
W Panelu sterowania kliknij dwukrotnie ikonę Połączenia sieciowe.
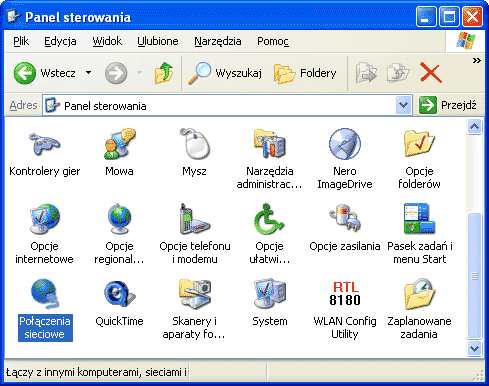
KROK 3
Zostanie otwarte okno dialogowe Połączenia sieciowe.
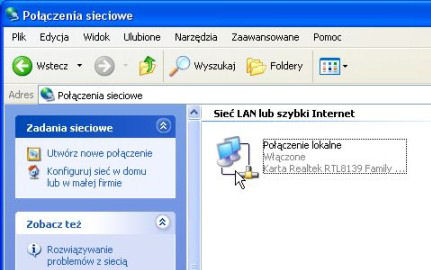
KROK 4:
Prawym przyciskiem myszy kliknij połączenie lokalne, a następnie kliknij polecenie Właściwości. Zostanie otwarte okno dialogowe Właściwości: Połączenie lokalne.
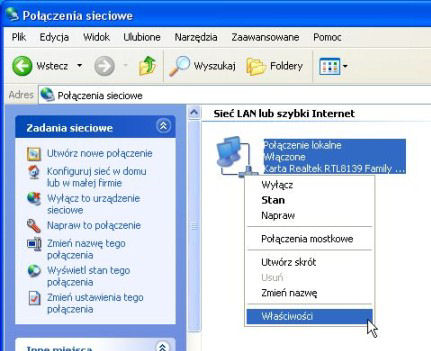
KROK 5:
W polu Zaznaczone składniki są wykorzystywane przez to połączenie, kliknij pozycję Protokół internetowy (TCP/IP), a następnie kliknij przycisk Właściwości.

KROK 6:
Zostanie wyświetlone okno dialogowe Właściwości: Protokół internetowy (TCP/IP).
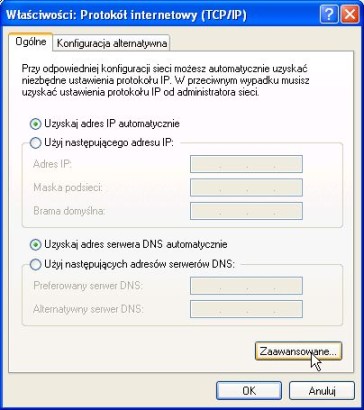
KROK 7:
Zaznaczamy opcję "Użyj następującego adresu IP:", po czym wpisujemy ten adres poniżej. Wpisałem najbardziej popularną konfigurację adresu IP, maski sieciowej oraz bramy internetowej. Na dole wpisujemy adresy serwerów DNS.
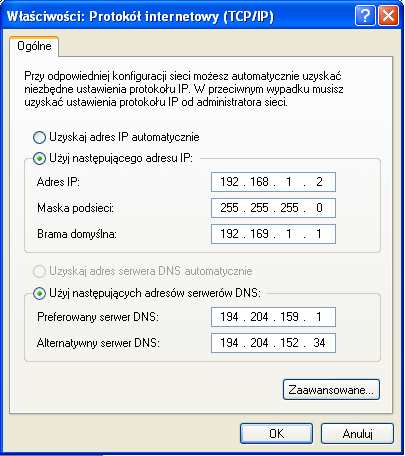
Następnie klikamy OK i zatwierdzamy wpisane zmiany.
Konfiguracja adresu IP - Windows Vista
KROK 1:
Na pasku zadań klikamy na ikonkę Start i z menu wybieramy Panel sterowania:
- W Panelu sterowania z kategorii Sieć i Internet wybieramy Wyświetl stan sieci i zadania:
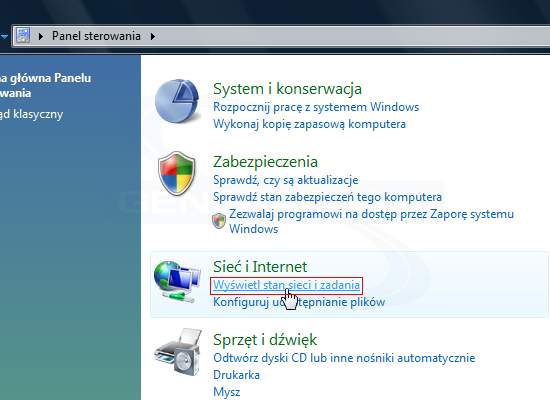
- W Panelu sterowania wybieramy Centrum sieci i udostępniania:
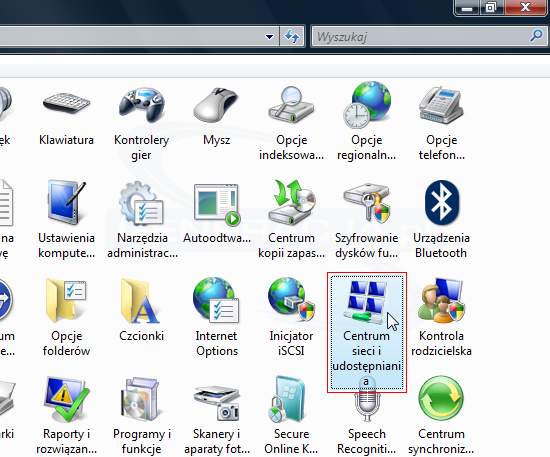
- W Centrum sieci i udostępniania z lewego menu wybieramy Zarządzaj połączeniami sieciowymi:
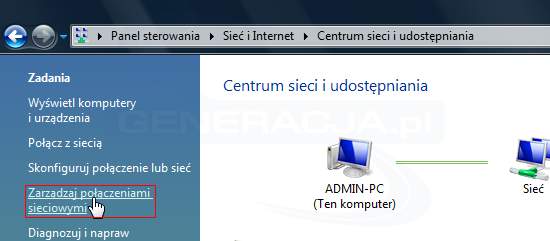
- W oknie Połączenia sieciowe klikamy prawym przyciskiem myszki na wybranym Połączeniu lokalnym i z menu wybieramy Właściwości:
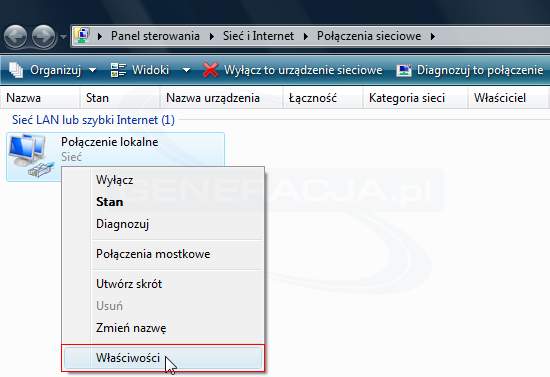
- W oknie Właściwości: Połączenie lokalne zaznaczamy Protokół internetowy w wersji 4 (TCP/IPv4) i klikamy we Właściwości:
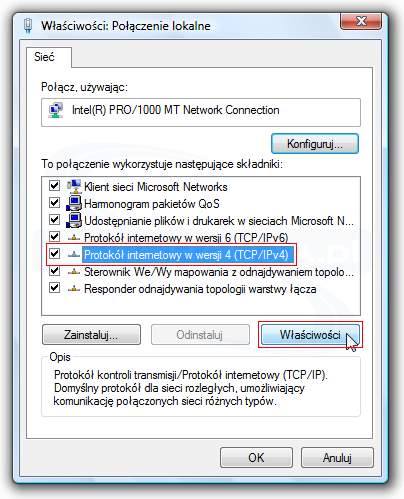
- Aby wprowadzić ręczne ustawienia połączenia sieciowego należy w oknie Właściwości: Protokół internetowy w wersji 4 (TCP/IPv4) zaznaczyć opcję Użyj następującego adresu IP oraz Użyj następujących adresów serwerów DNS, skonfigurować odpowiednio aktywne pola i kliknąć OK. W przykładzie nasza konfiguracja zakłada, że łączymy się z Internetem przy pomocy routera, którego adres wewnętrzny to 192.168.0.1:
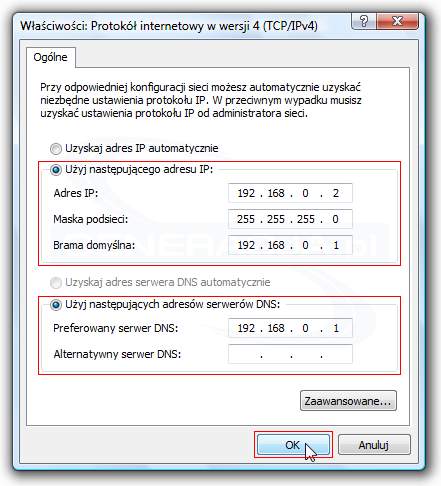
Klikamy OK aby potwierdzić wprowadzone zamiany i zamknąć otwarte okno.
8. Aby sprawdzić stan naszego połączenia należy w oknie Połączenia sieciowe kliknąć prawym przyciskiem myszki na wybranym Połączeniu lokalnym i z menu wybrać Stan:
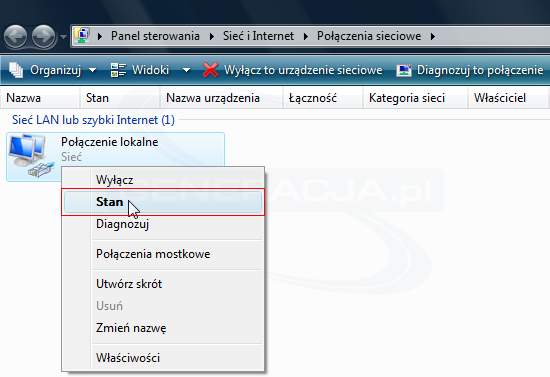
- W oknie Stan: Połączenie lokalne możemy przejrzeć szczegółowe informacje na temat połączenia klikając w Szczegóły..., sprawdzić jego aktywność, zdiagnozować (Diagnozuj), gdy występują problemy oraz przejść do konfiguracji klikając we Właściwości:
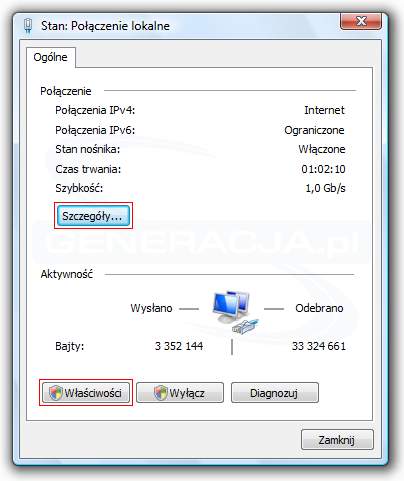
Konfiguracja adresu IP - Windows 7
KROK 1:
Zmiana adresu IP w systemie operacyjnym WINDOWS 7
KROK 2:
Klikamy w ikonę Sieć i Internet.
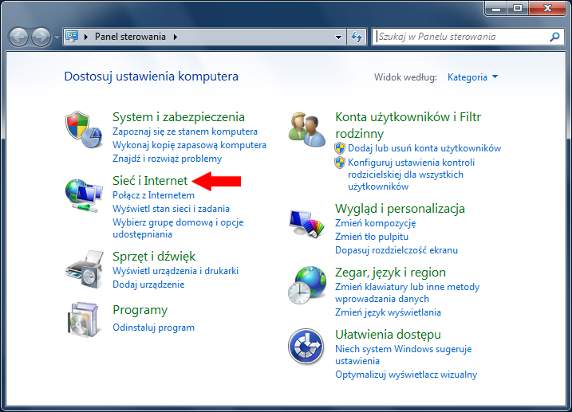
KROK 3:
Następnie wybieramy Centrum sieci i udostępniania
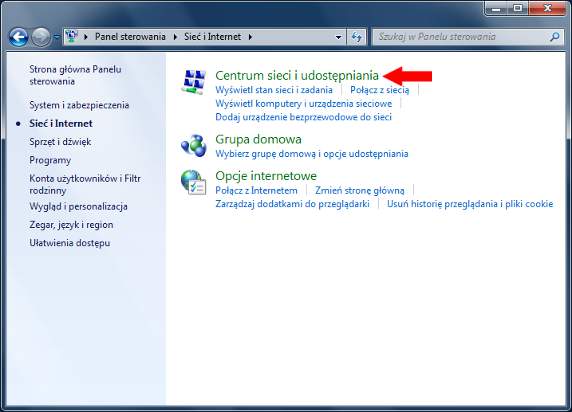
KROK 4:
Kliknij Zmień ustawienia karty sieciowej
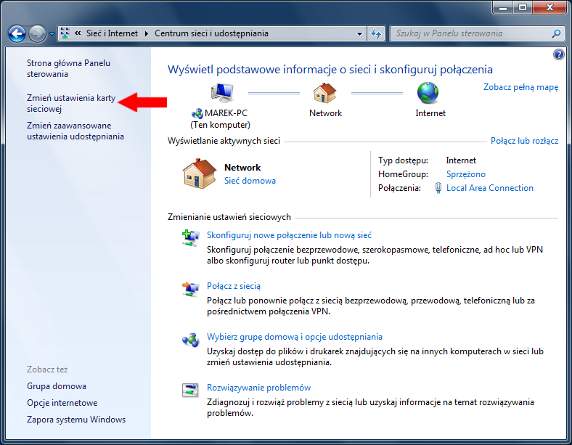
KROK 5:
W oknie Połączenia sieciowe klikamy prawym przyciskiem myszki na wybranym Połączeniu lokalnym i z menu wybieramy Właściwości:
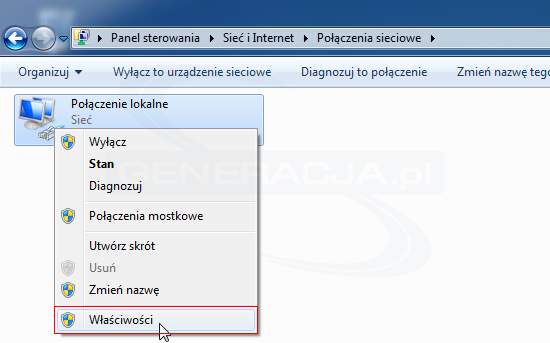
KROK 6:
W oknie Właściwości: Połączenie lokalne zaznaczamy Protokół internetowy w wersji 4 (TCP/IPv4) i klikamy we Właściwości:
KROK 7:
Aby wprowadzić ręczne ustawienia połączenia sieciowego należy w oknie Właściwości: Protokół internetowy w wersji 4 (TCP/IPv4) zaznaczyć opcję Użyj następującego adresu IP oraz Użyj następujących adresów serwerów DNS, skonfigurować odpowiednio aktywne pola i kliknąć OK.
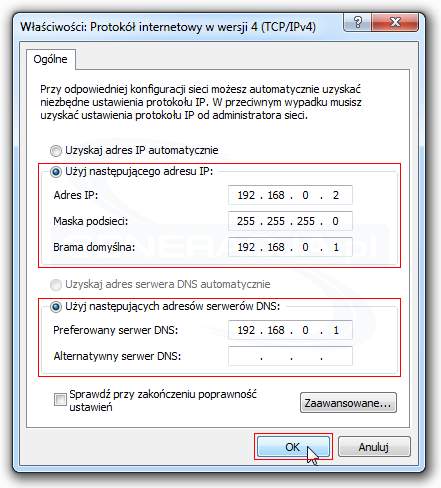
KROK 8:
Klikamy OK aby potwierdzić i zapisać wybraną adresację.
KROK 9:
Aby sprawdzić stan naszego połączenia należy w oknie Połączenia sieciowe kliknąć prawym przyciskiem myszki na wybranym Połączeniu lokalnym i z menu wybrać Stan:
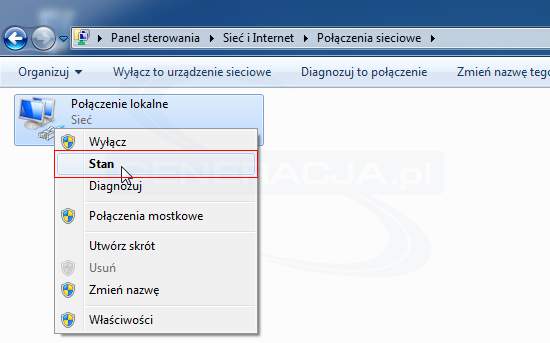
KROK 10:
W oknie Stan: Połączenie lokalne możemy przejrzeć szczegółowe informacje na temat połączenia klikając w Szczegóły..., sprawdzić jego aktywność, zdiagnozować (Diagnozuj), gdy występują problemy oraz przejść do konfiguracji klikając we Właściwości:
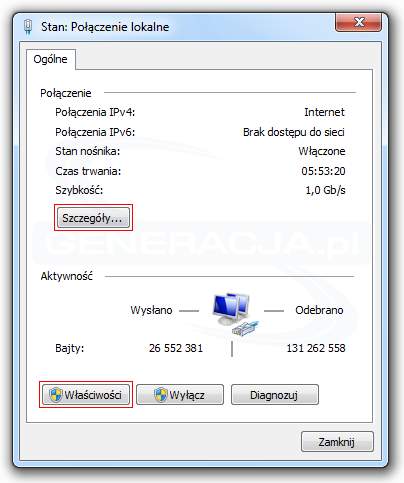
Konfiguracja adresu IP - Windows 8
Przykładowa zmiana konfiguracji adresacji na karcie sieciowej w Windows 8 W bocznym menu systemu wybieramy ikonkę Wyszukiwanie:
KROK 1:
W polu wyszukiwarki systemowej wpisujemy panel sterowania i klikamy enter. Wybieramy ikonkę panelu sterowania.
KROK 2:
W Panelu Sterowania wybieramy "Wyświetl stan sieci i zadania":
KROK 3:
Wybieramy interesujący nas interfejs (kartę sieciową) na której chcemy zmienić adres IP:
KROK 4:
Wyszukujemy interesujący nasz protokół TCP/IPv4 i klikamy "Właściwości"
KROK 5:
Pojawi nam się okno gdzie dowolnie możemy konfigurować adresację dla karty sieciowej
KROK 6:
Przykładowa konfiguracja ręczna adresacji IP
Po wpisaniu danych adresowych klikamy OK.
Konfiguracja adresu IP - Windows 10
KROK 1
Klikamy "Menu Start"
KROK 2
Klikamy menu "Ustawienia" na pasku który się pojawił chwilkę wcześniej
KROK 3
Po pojawieniu się nowego okna z ustawieniami systemu wybieramy ikonkę "Sieć i Internet"
KROK 4
W oknie "Sieć i Internet" wybieramy z bocznego menu interfejs (kartę sieciową) z której korzystam Wifi lub Ethernet oraz klikamy na polecenie "Zmień opcje karty"
KROK 5
Wyświetlają się wszystkie dostępne karty sieciowe a my klikamy prawym przyciskiem myszy na naszą kartę sieciową i wybieramy "Właściwości"
KROK 6
Zaznaczamy interesujący nasz protokół - w większości będzie to IPv4 oraz klikamy właściwości
KROK 7
Otrzymujemy okno z możliwości konfiguracji adresów na naszej karcie sieciowej.
Może być to:
- "Uzyskaj adres IP automatycznie" - karta sieciowa pobiera adresację automatycznie z serwera DHCP
- "Użyj następującego adres IP" - adres IP przypisany ręcznie przez użytkownika.
Po dokonaniu zmian klikamy OK.