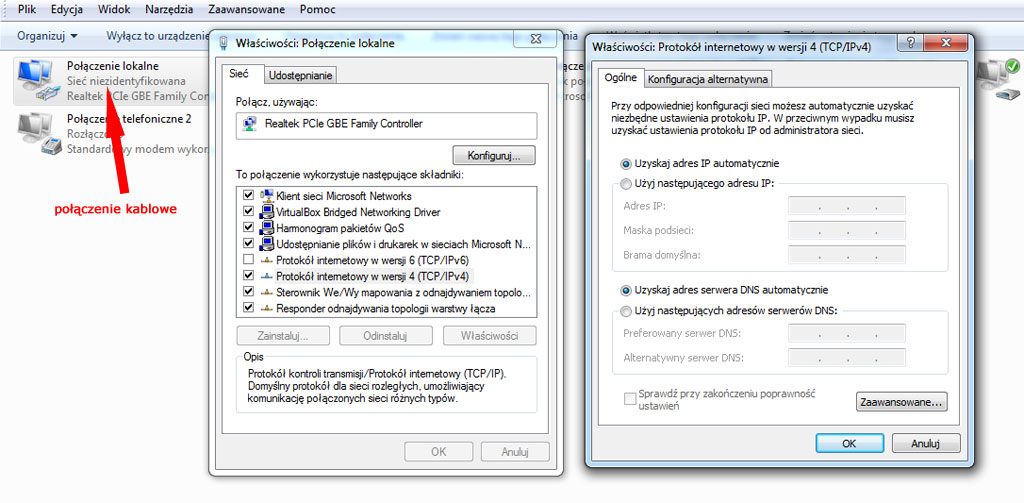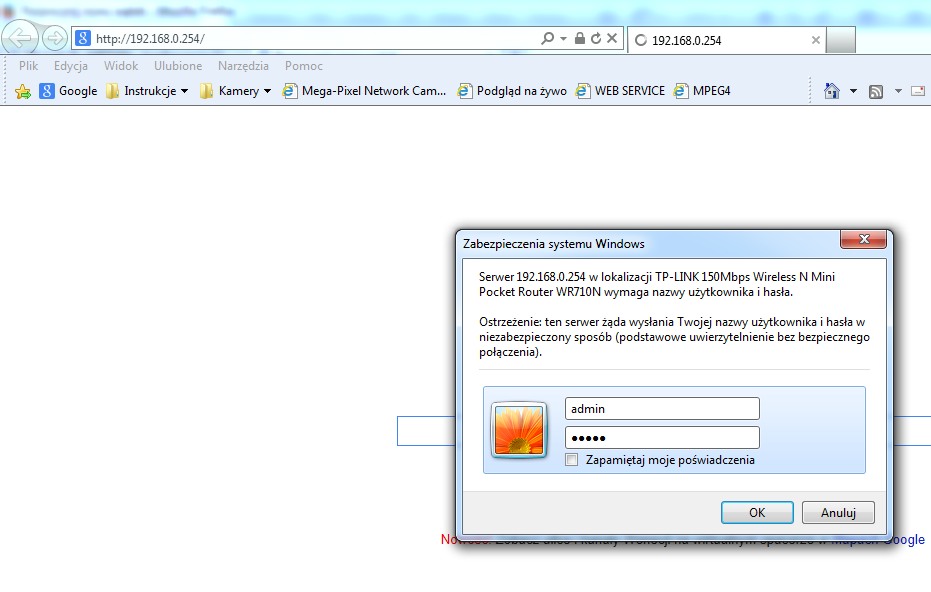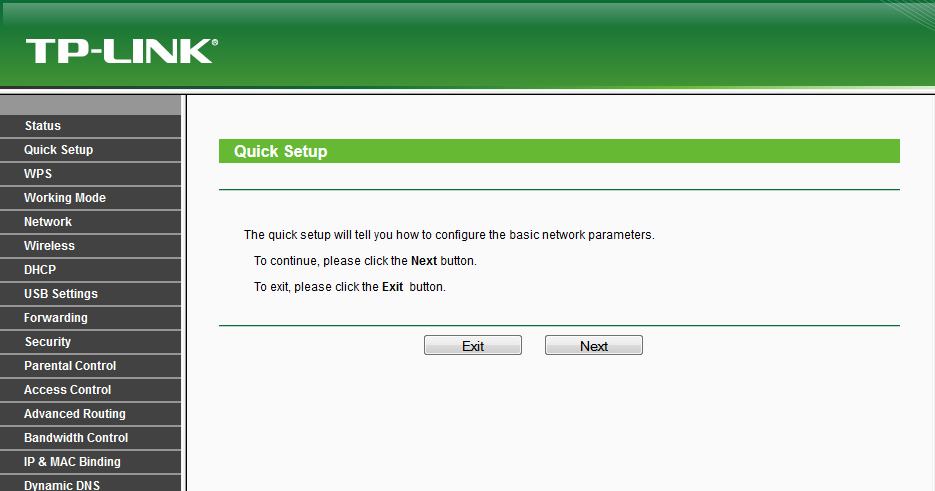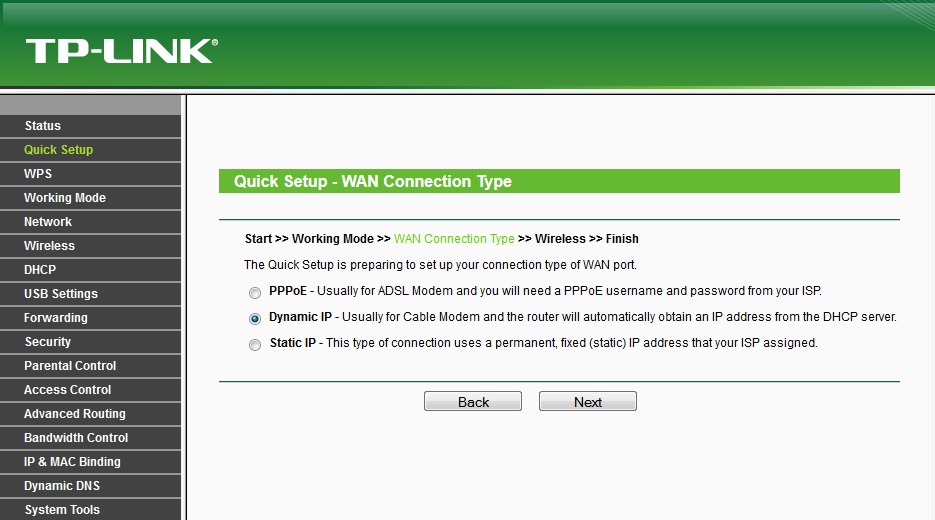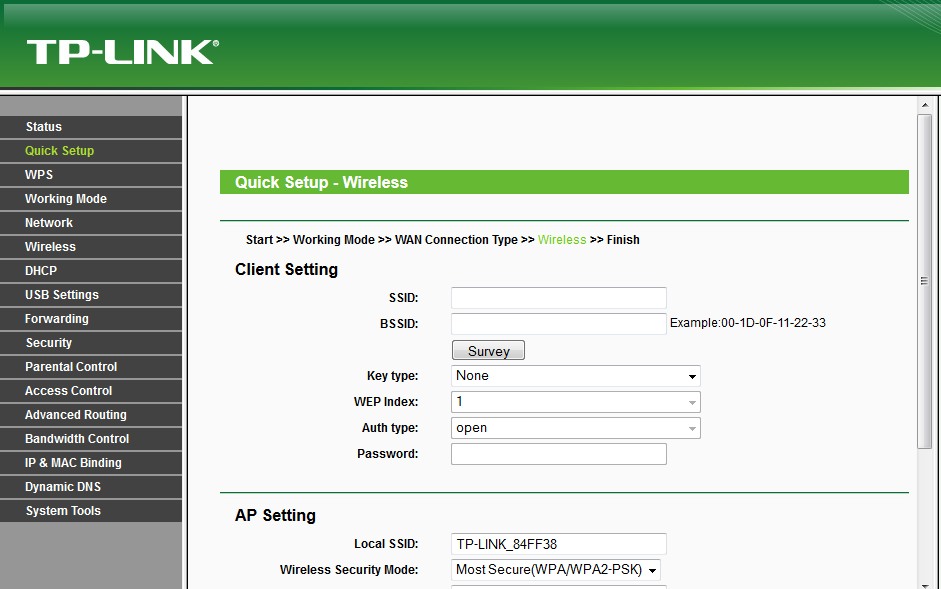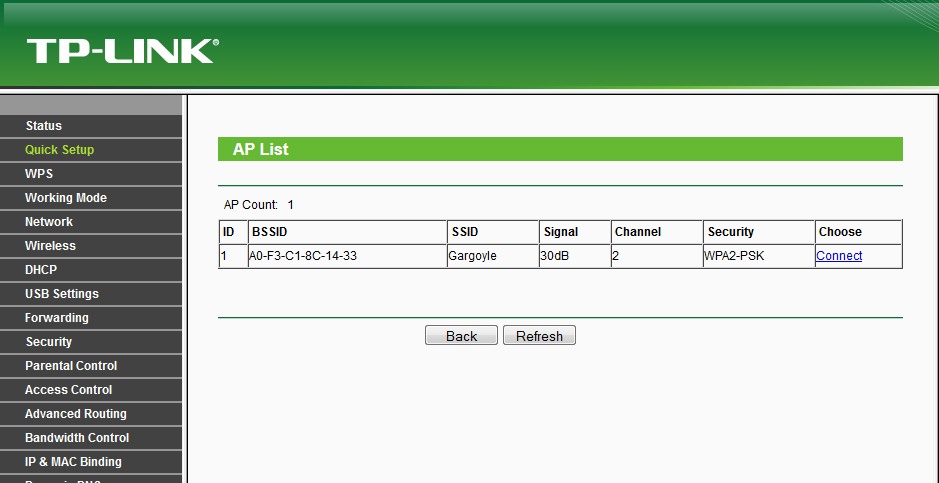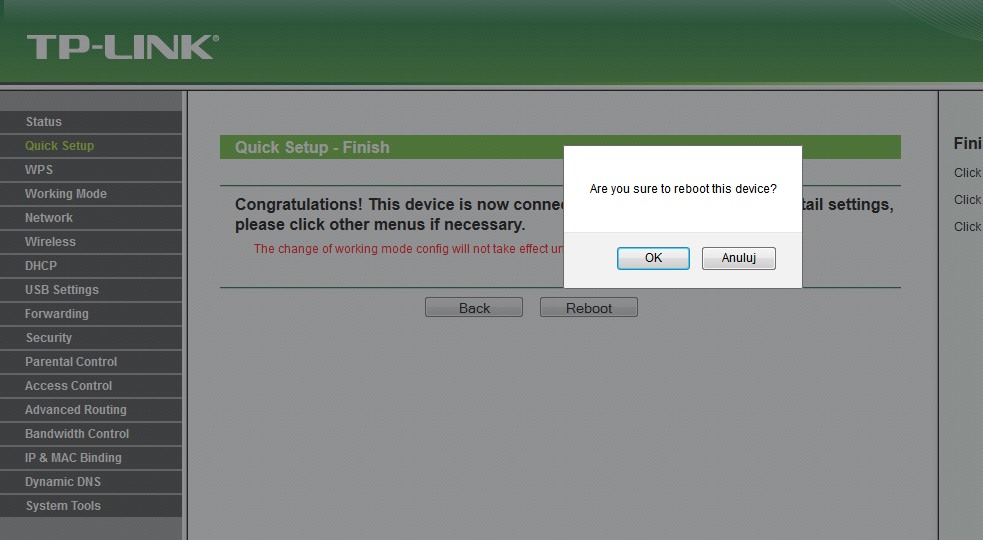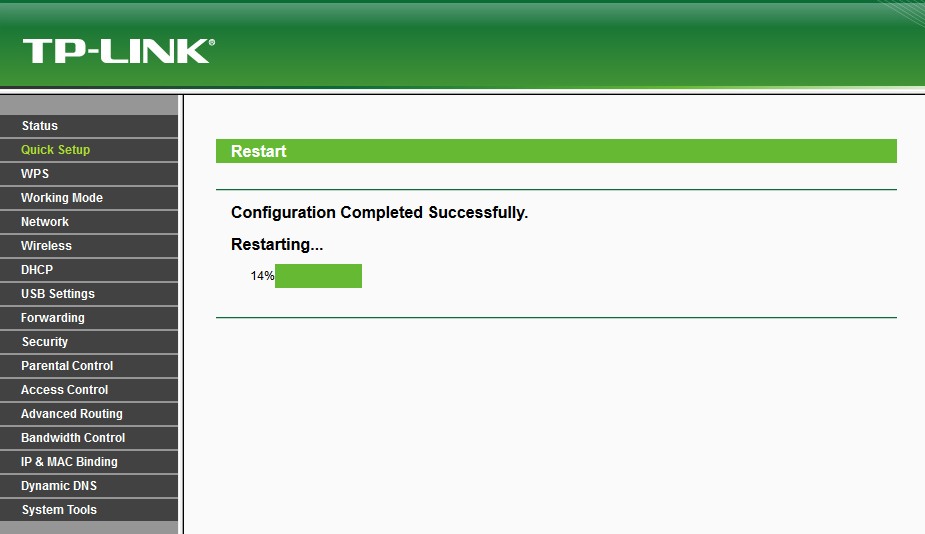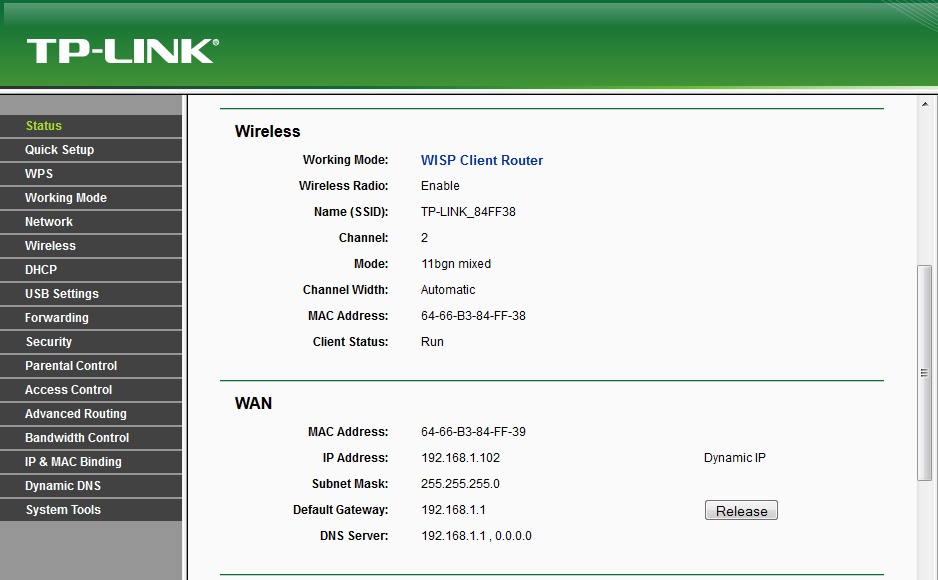Poniżej przedstawiam konfigurację TP-link WR710N jako WISP Client Router. Urządzenie może łączyć się z siecią bezprzewodową, nadaje jednak swój adres z serwera DHCP. Idealnie nadaje się do schowania urządzeń za routerem tak aby nie były widoczne w segmencie sieci w którym pracuje punkt dostępowy.
Domyślnie (ustawienia fabryczne) urządzenie pracuje jako typowy router bezprzewodowy więc DHCP uzyskujemy automatycznie do karty sieciowej po podłączeniu się do routera.
UWAGA! Do konfiguracji routera przez przeglądarkę internetową nie potrzebujemy dostępu do internetu. Wystarczy samo połączenie do routera i przeglądarka internetowa.
KROK 1
Sprawdzamy czy nasza karta sieciowa w komputerze jest ustawiona na auto-config (pobiera adresy automatycznie z serwera DHCP, czyli z naszego routera)
KROK 2
Po sprawdzeniu ustawień karty sieciowej otwieramy dowolną przeglądarkę internetową i wpisujemy fabryczny adres IP routera http://192.168.0.254 po czym zostaniemy zapytani o login i hasło zabezpieczające dostęp do konfiguracji. Tradycyjnie jest to admin i admin
KROK 3 - Quick Setup
Po poprawnym zalogowaniu się do panelu konfiguracyjnego przechodzimy do zakładki Quick Setup i klikamy Next
KROK 4 - Working Mode
W zakładce Working Mode wybieramy tryb pracy naszego routera a więc będzie to WISP Client Router i klikamy Next:
KROK 5 - WAN Connection Type
Wybieram rodzaj połączenia jaki będzie ustawione na radiu routera. Zwykle będzie to Dynamic IP:
KROK 5 - Quick Setup - Wireless
Klikamy przycisk Survey aby rozpocząć skanowanie i wyszukać sieci bezprzewodową z głównego routera
W tabeli AP List klikamy Connect na nazwie sieci z którą się będziemy łączyć:
KROK 6 - Wireless
Router wraca do zakładki Wireless gdzie uzupełniamy pole Password o klucz jakim jest zabezpieczona sieć bezprzewodowa z którą chcemy się połączyć:

KROK 7 - Finish
Potwierdzamy konfigurację routera i reboot-ujemy router

KROK 8
Po ponownym uruchomieniu sprawdzamy status router i czy port WAN dostał adresację z DHCP głównego routera. Sprawdzamy też kablowy dostęp do internetu: