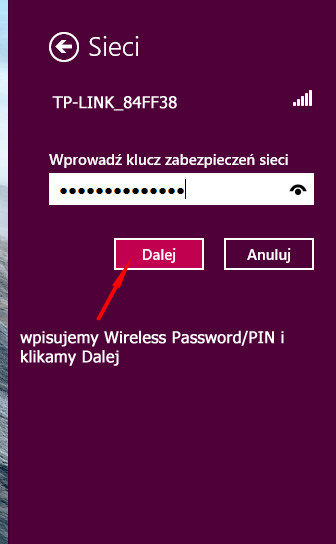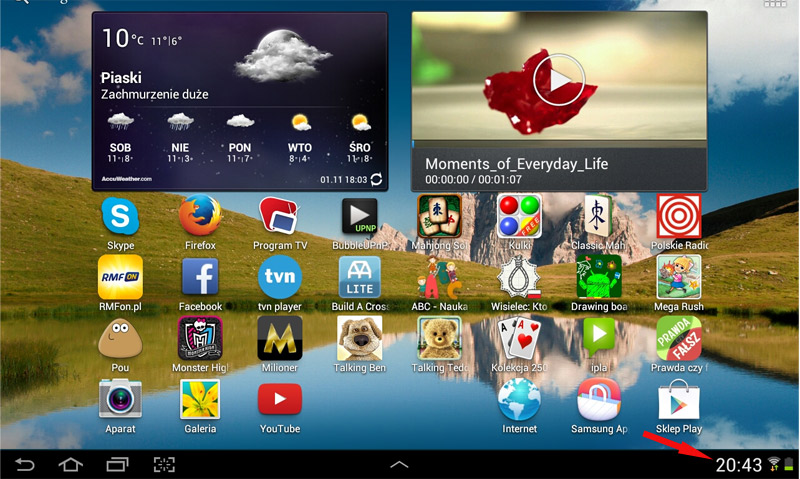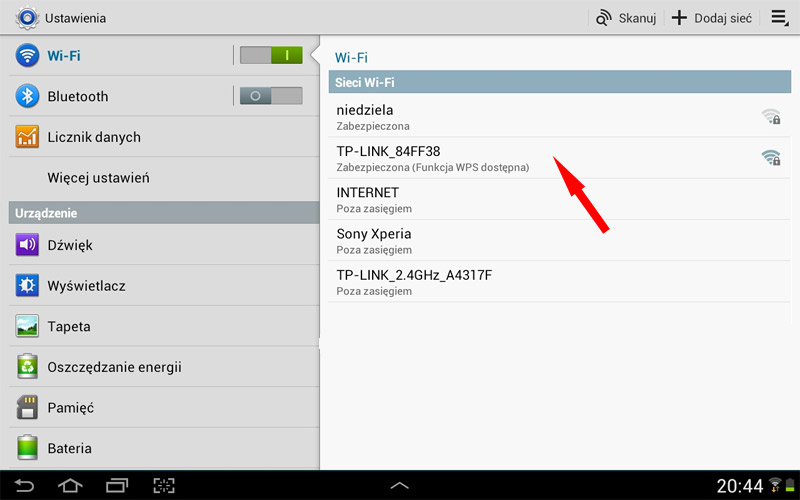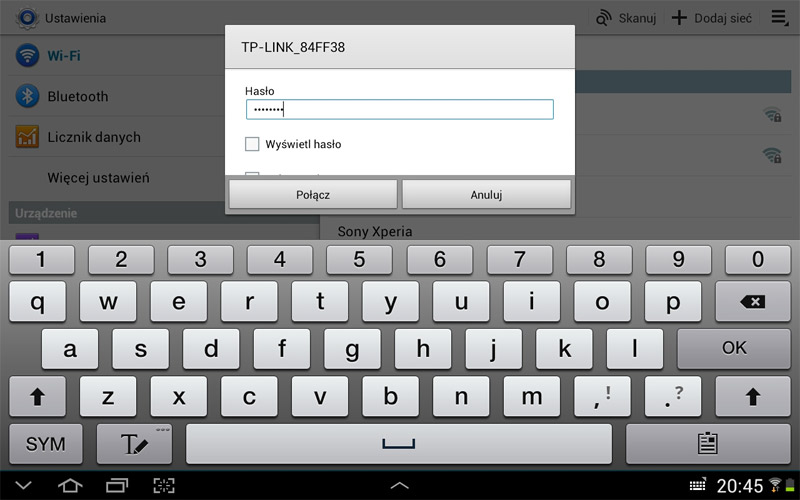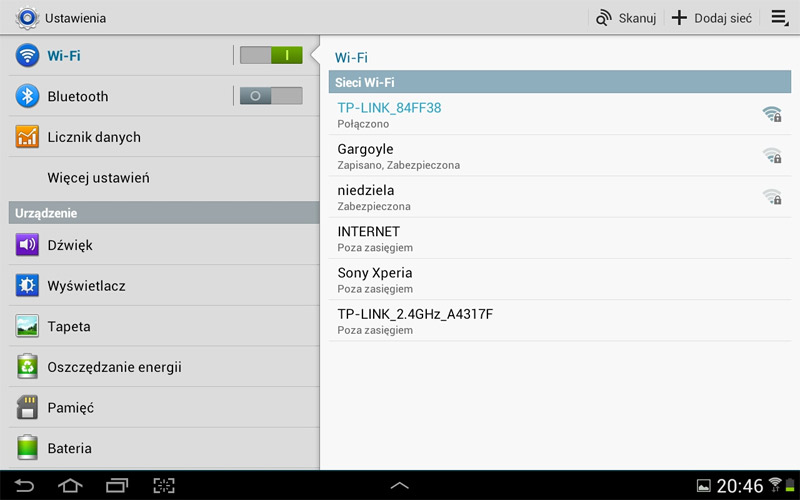Mniej doświadczeni użytkownicy często mają problem z zestawieniem połączenia bezprzewodowego ze swoim routerem czy punktem dostępowym (AP). Okazuje się że przyczyn może być klika a w tym poradniku przedstawię jak można to zrobić szybko i bezproblemowo.
WINDOWS 7
KROK 1
Wybieramy w START->Panel Sterowania->Wyświetl stan sieci i zadania->Zmień ustawienia karty sieciowej. Po czym klikamy prawym przyciskiem myszy na Połączenia sieci bezprzewodowej i wybieramy Właściwości. Klikając dwukrotnie na Protokół internetowy wersja 4 (TCP/IPv4)
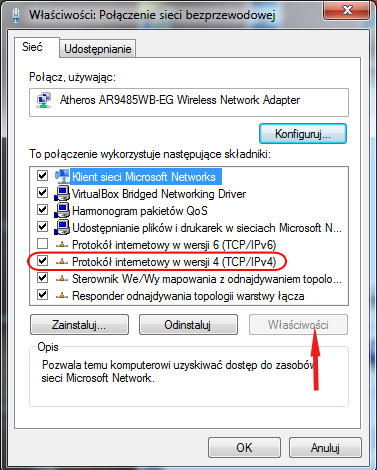
KROK 2
Sprawdzamy czy nasza karta sieciowa pobiera adresację automatycznie z serwera DHCP - Uzyskaj adres IP automatycznie i klikamy OK.
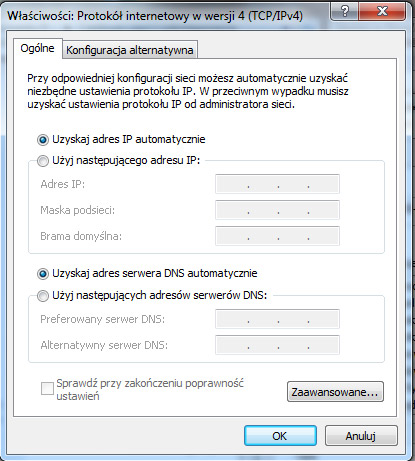
KROK 3
Klikamy na ikonkę sieci
![]()
i szukamy nazwy SSID z naszego routera która wraz z kodem zabezpieczającym powinna znajdować się na tabliczce znamionowej naszego routera:
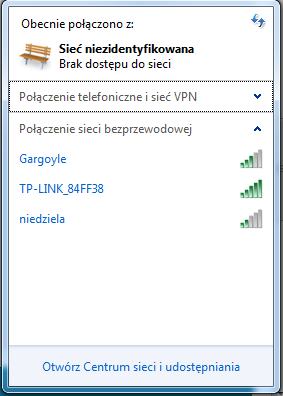
KROK 4
Wybieramy nazwę SSID z naszego routera i klikamy Połącz
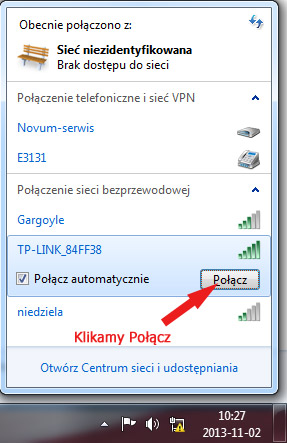
Kiedy system zapyta nas o hasło dostępowe wpisujemy Wireless Password/PIN z tabliczki znamionowej routera

KROK 5
Kiedy pojawi się komunikat Połączono oznacza to poprawne połączenie z siecią bezprzewodową routera:
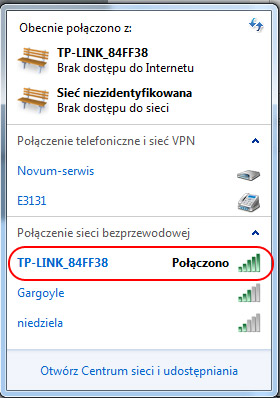
[b]WINDOWS 8 [/b] [b]KROK 1[/b] Zaczynamy oczywiście od sprawdzenia konfiguracji karty bezprzewodowej naszego komputera czyli [b]Interfejs Metro->Panel sterowania->Wyświetl stan sieci i zadania->Zmień ustawia karty sieciowej[/b] i klikamy prawym przyciskiem na [b]Połączenie sieci bezprzewodowej [/b] i wybierz [b]Właściwości[/b]. Kliknij dwukrotnie na [b]Protokół internetowy w wersji 4 (TCP/IPv4)[/b]
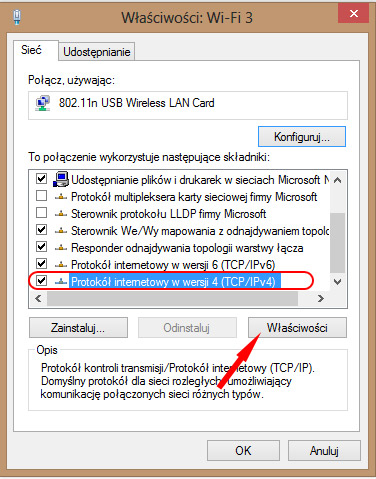
KROK 2
Wybieramy opcję Uzyskaj adres IP automatycznie i klikamy przycisk OK
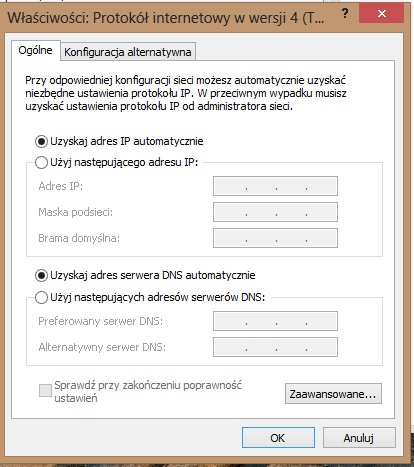
KROK 3
Klikamy na ikonkę
![]()
u dołu ekranu z prawej strony koło zegara aby sprawdzić listę dostępnych sieci bezprzewodowych. Wybieramy nazwę sieci z naszego routera i klikamy Połącz
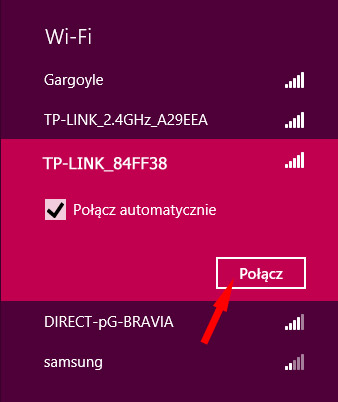
KROK 4
Kiedy system zapyta nas o hasło dostępowe wpisujemy Wireless Password/PIN z tabliczki znamionowej routera
KROK 5
Kiedy pojawi się komunikat Połączono oznacza to poprawne połączenie z siecią bezprzewodową routera:
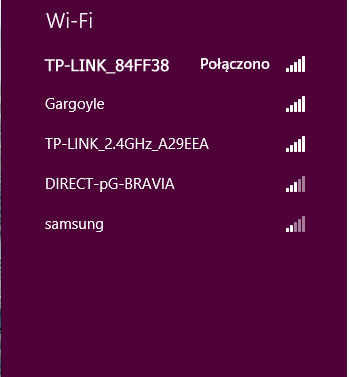
[b]Android[/b] [b]KROK 1[/b] Przechodzimy do ustawień systemowych klikając pasek menu (tam gdzie zegar) i [b]Ustawienia [/b]
KROK 2
Lista sieci powinna pokazywać nam naszą sieć bezprzewodową jeżeli jej tam nie ma klikamy przycisk Skanuj
KROK 3
Klikamy naszą nazwę sieci i system zapyta o hasło (Wireless Password/PIN) które standardowo wpisujemy i klikamy Połącz
KROK 4
Po chwili weryfikacji powinniśmy zobaczyć napis Połączono do nazwą naszej sieci