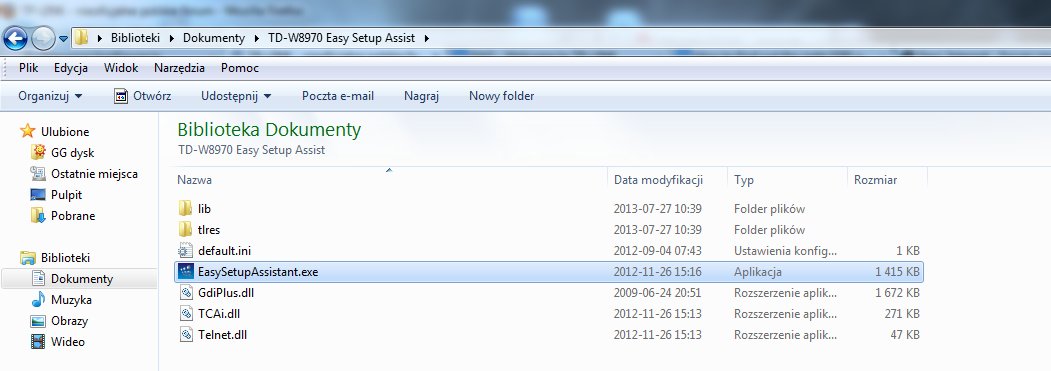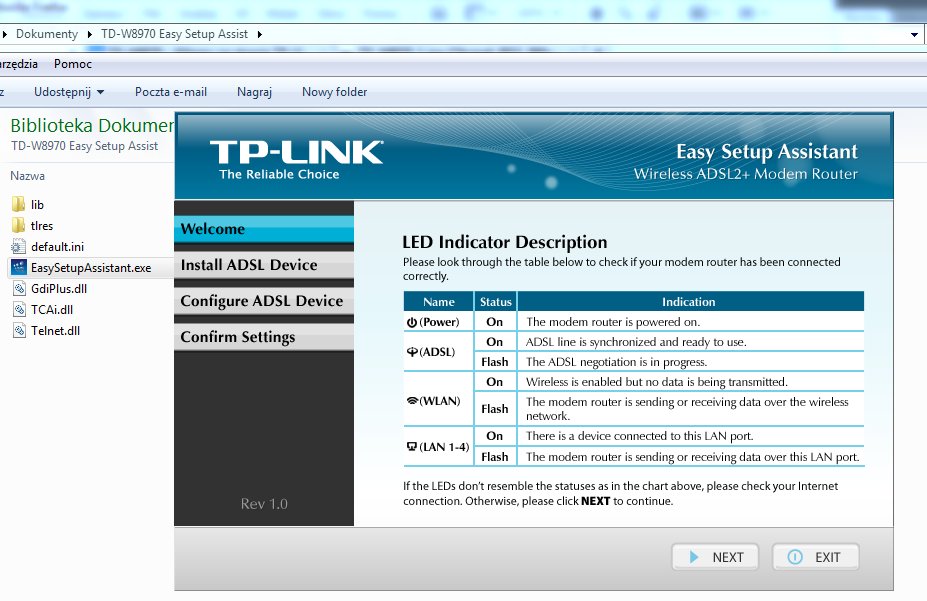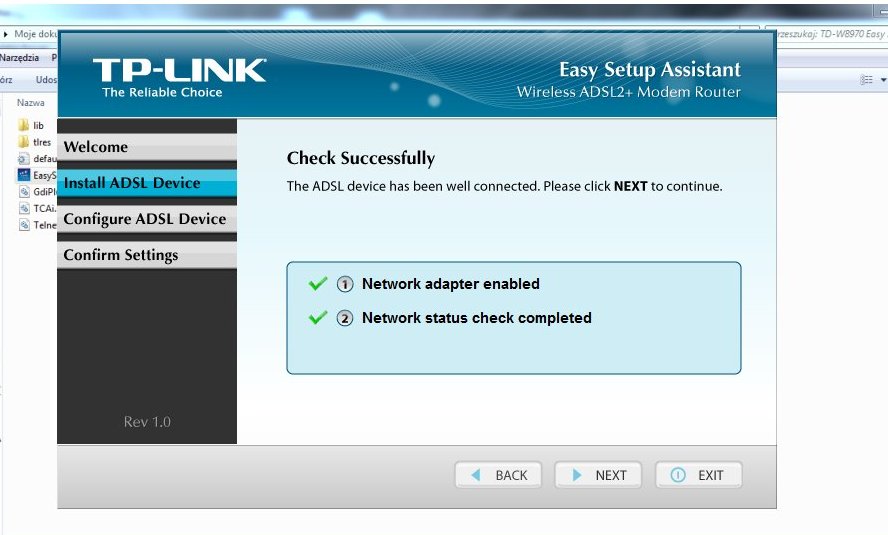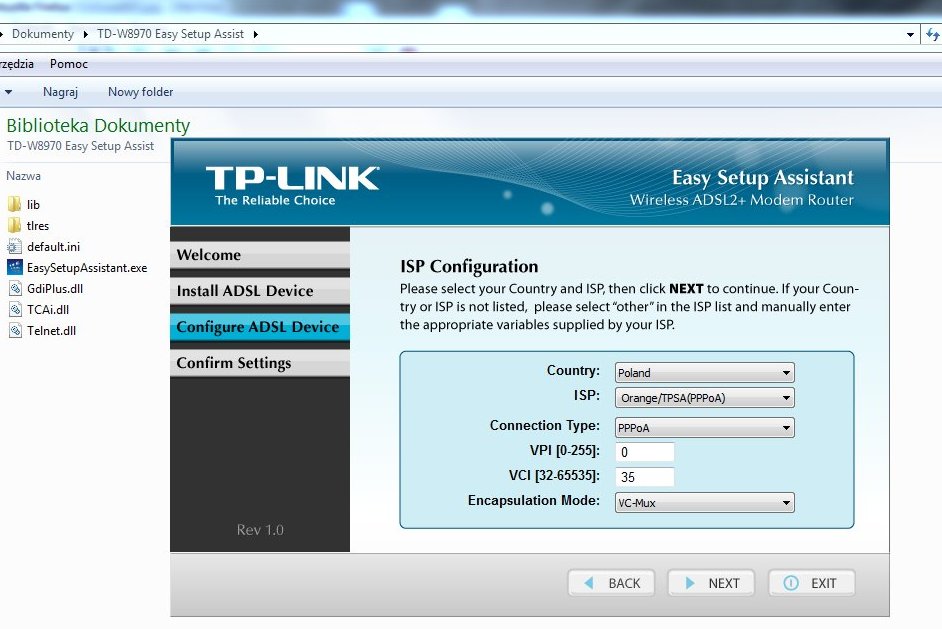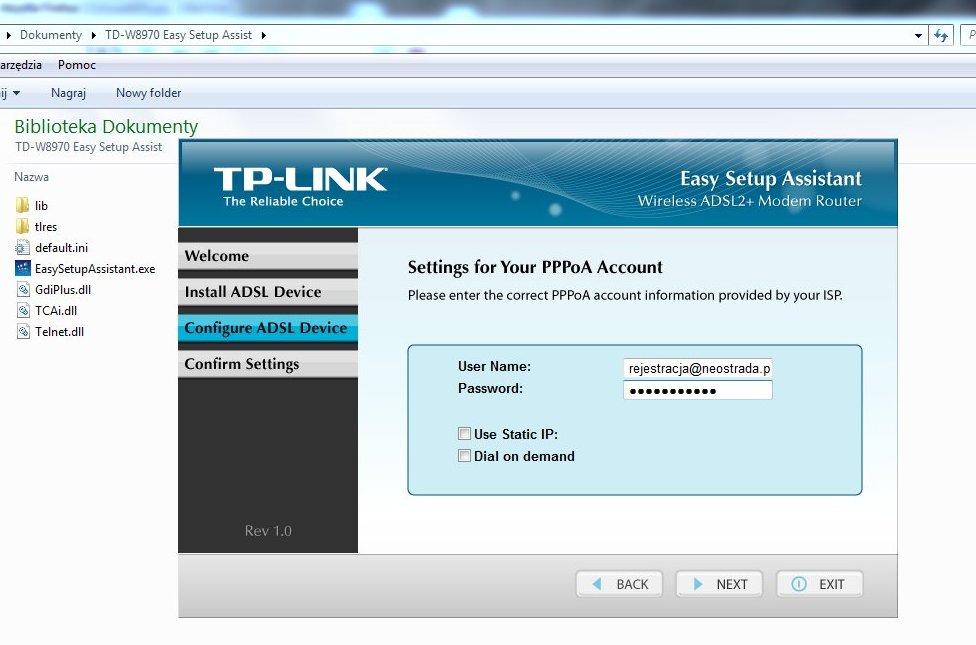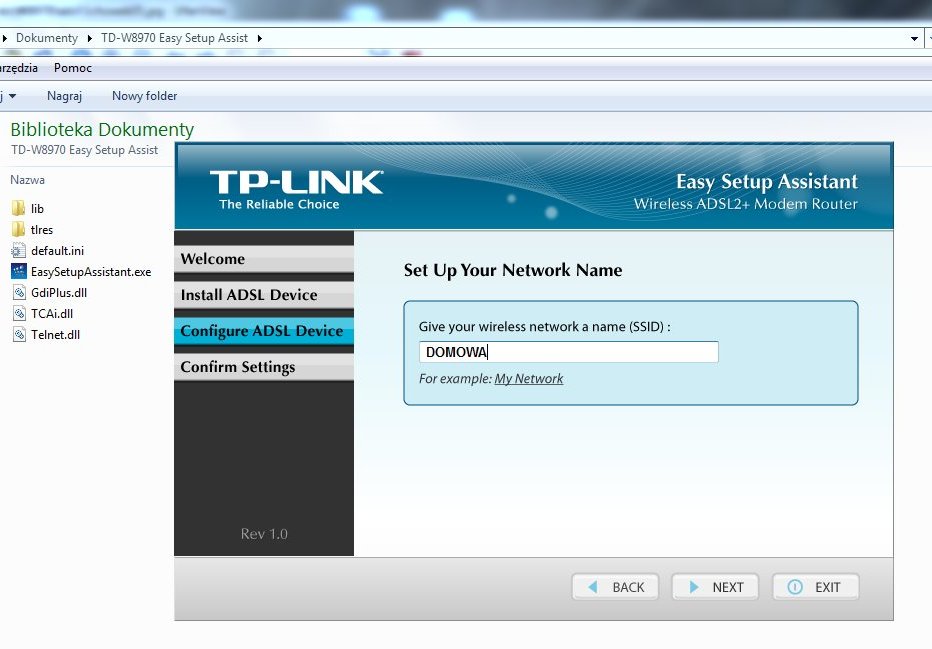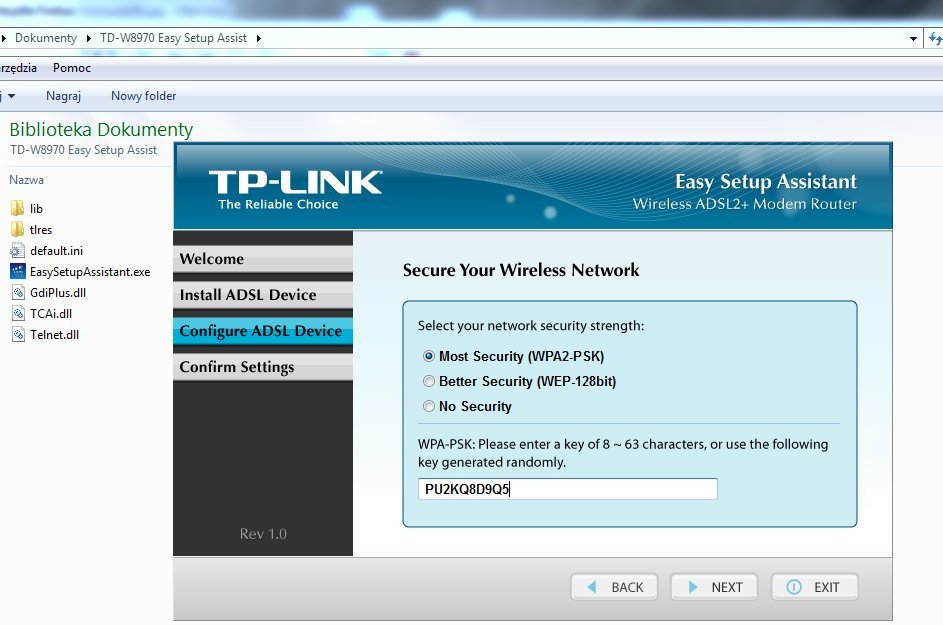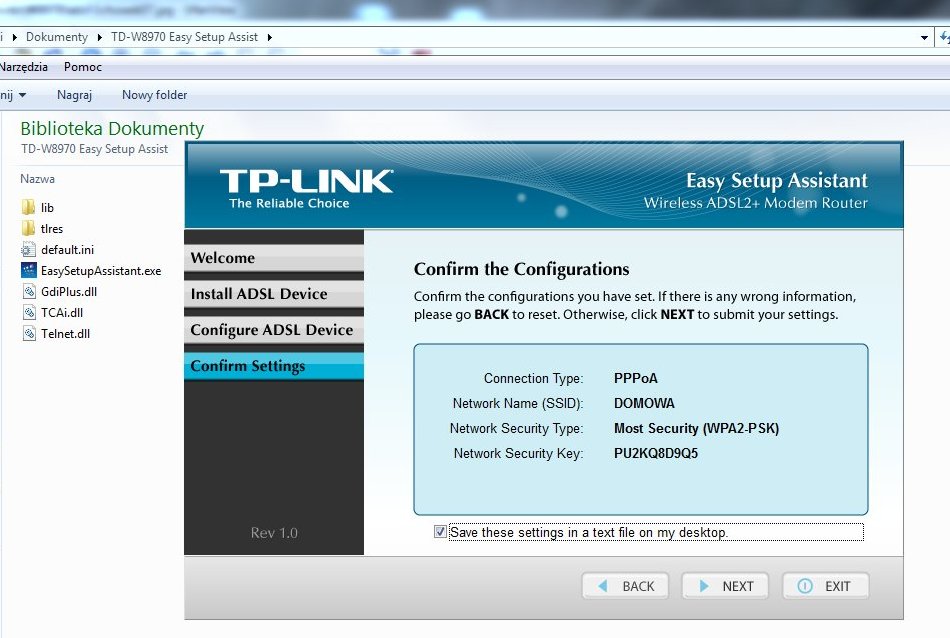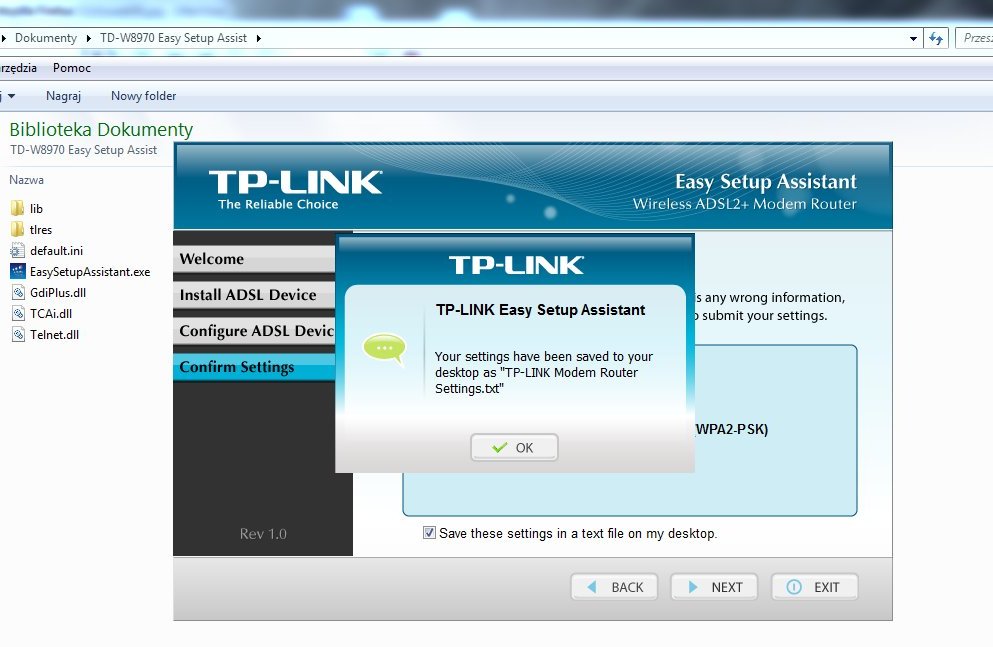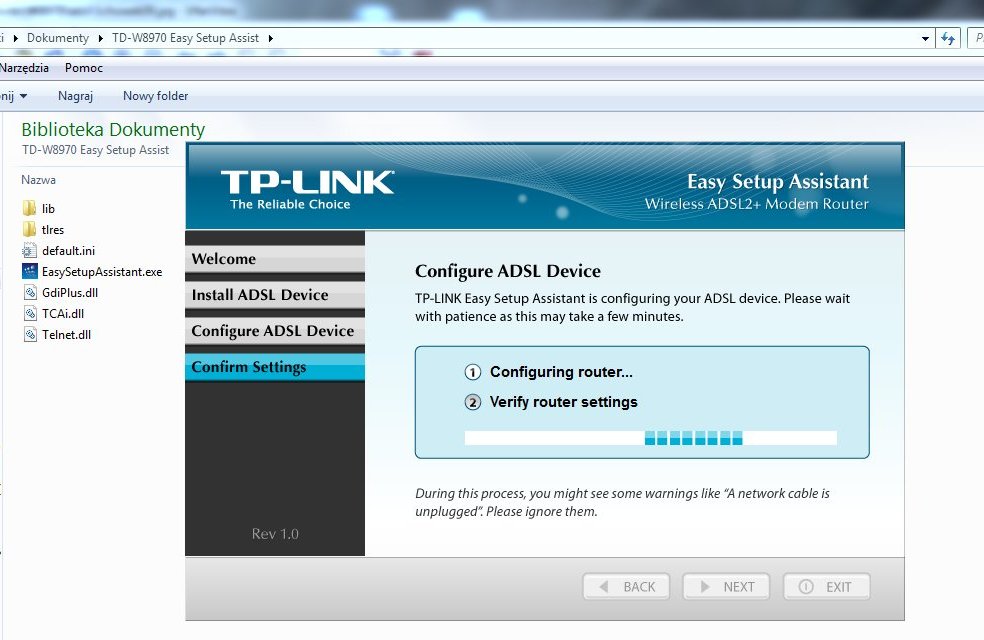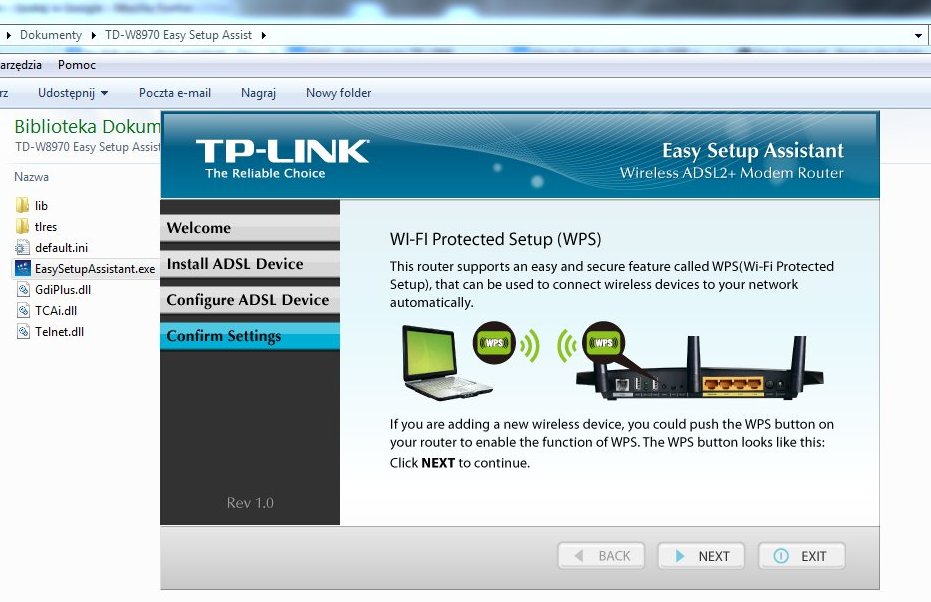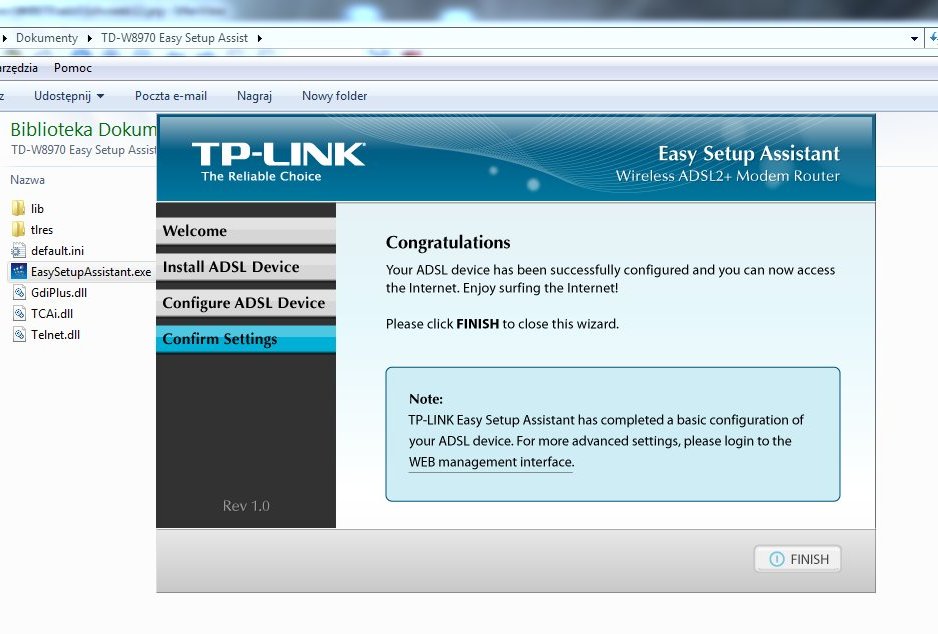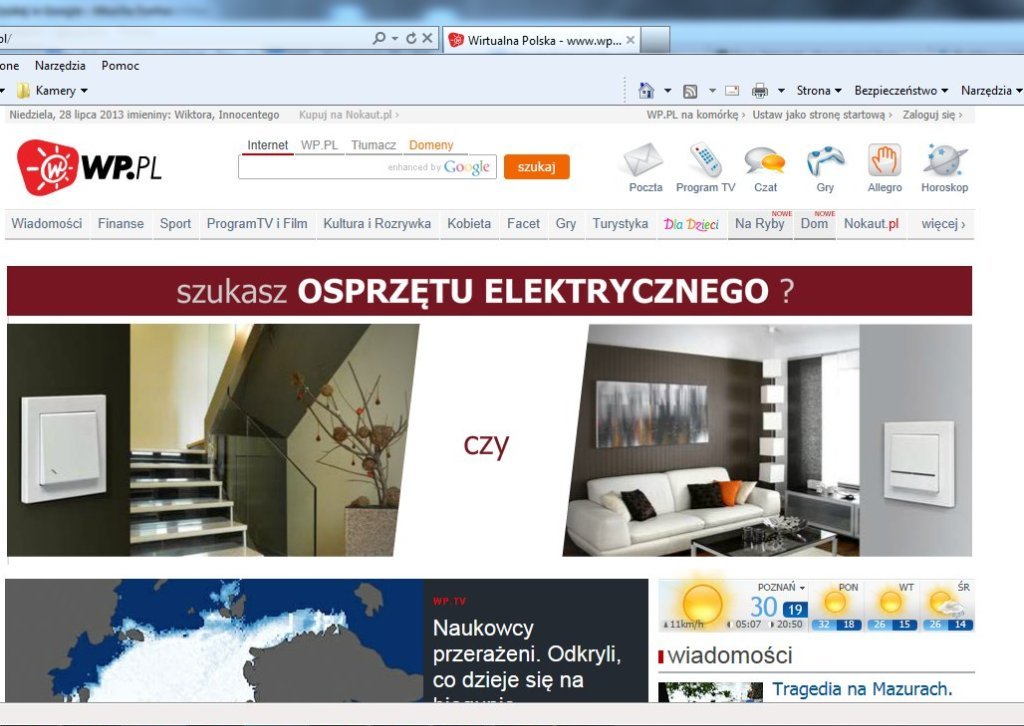Firma TP-link przewiduje dla każdego urządzenia pomoc w jego konfiguracji pod postacią prostej aplikacji która jest naszym asystentem i podpowiada nam co mamy po kolei skonfigurować. W naszym przykładzie użyliśmy modelu TD-W8970 ale zasady konfiguracji przez aplikację Easy Setup Assistant są takie same dla wszystkich routerów ADSL-owych firmy TP-link.
Podstawa to oczywiście podłączenie routera do linii telefonicznej, zasilania no i oczywiście naszego komputera przez patchcord RJ45 czyli sieć ethernet.
Potrzebny nam będzie program EasySetupAssistant.exe którego znajdziemy na płycie konfiguracyjnej urządzenia lub możemy pobrać ze strony internetowej producenta Easy Setup Assistant
KROK 1
Po około dwóch minutach po uruchomieniu nasz router jest gotowy do konfiguracji a na jego przednim panelu powinniśmy widzieć następujące wskazania:
KROK 2
Przechodzimy do miejsca gdzie mamy nasz program EasySetupAssistant.exe i uruchamiamy go:
KROK 3
Program po uruchomieniu informuje nasz co oznaczają wszystkie wskaźniki na routerze my klikamy NEXT:
KROK 4
Aplikacja testuje połączenie z routerem oraz w drugiej kolejności synchronizację linii telefonicznej ADSL. Kiedy wszystko przebiegnie poprawnie otrzymujemy wynik pozytywny i możemy przejść do dalszej konfiguracji - klikając NEXT:
KROK 5
W zakładce ISP Configuration konfigurujemy parametry linii naszego dostawcy internetowego. Polega to na wybraniu kraju, dostawcy internetu i rodzaju połączenia ADSL-owego. Nasz obrazek przedstawia konfigurację po usługę neostrady w Orange dawniej TP.SA:
Parametry łącza neostrada lub netia na linii tp
Encapsulation: PPPoA (RFC 2364) lub PPPoE
Multiplex: VC multiplexing (VCmux) lub LLC (w niektórych regionach kraju)
Virtual Path ID (VPI): 0
Virtual Circuit ID (VCI): 35
DSL Modulation: G.dmt (ITU G.992.1) lub Multimode lub ADSL2 lub ADSL2+
Maximum Transmission Unit (MTU): 1492 lub Auto
Parametry łącza net24 na liniach Netii
Encapsulation: PPPoE (RFC2516)
Multiplex: LLC (Logical Link Control)
Virtual Path ID (VPI): 8
Virtual Circuit ID (VCI): 35
DSL Modulation : G.dmt (ITU G.992.1) lub Multimode lub ADSL2 lub ADSL2+
Maximum Transmission Unit (MTU): 1492
Parametry łącza Multimedia Polska
Encapsulation: PPPoE
Multiplex: LLC (Logical Link Control)
Virtual Path ID (VPI): 0
Virtual Circuit ID (VCI): 33
DSL Modulation: G.dmt (ITU G.992.1) lub Multimode lub ADSL2 lub ADSL2+
Maximum Transmission Unit (MTU): 1492 lub Auto
KROK 6
W następnym oknie wpisujemy nasz login i hasło które otrzymaliśmy od dostawcy (pocztą lub sms-em) lub jeżeli jest to nasze pierwsze połączenie z dostawcą (neostrada) wpisujemy standardowe login i hasło tak aby móc zarejestrować usługę:
Neostrada:
rejestratcja@neostrada.pl
rejestracja
KROK 7
Okno gdzie aplikacja pyta nas o nazwę naszej sieci bezprzewodowej SSID. Tutaj wpisujemy dowolną nazwę jaka będzie nam odpowiadała:
KROK 8
Konfigurujemy klucz zabezpieczający (hasło) naszą sieć bezprzewodową aby nikt nie powołany nie mógł się z nią połączyć i korzystać z naszego internetu:
KROK 9
Aplikacja wyświetla dane jakie wpisaliśmy do konfiguracji routera w celu ich ponownego sprawdzenia. Zaptaszkowanie informacji pozwala zapisać dane konfiguracji w pliku tekstowym na pulpicie naszego komputera.
KROK 10
Aplikacja weryfikuje nasze ustawienia i skonfigurowany dostęp do internetu.
Po około 30sek. jeżeli uzyskaliśmy dostęp do internetu wyświetla informacje:
Jeżeli pod koniec konfiguracji pojawi się błąd 020 oznacza to błędnie wybrane parametry połączenia lub błędnie wpisane dane uwierzytelniające (nazwa użytkownika i hasła) od dostawcy. Należy wtedy powtórzyć procedurę konfiguracji upewniając się, że nazwa użytkownika i hasło są prawidłowo wpisywane. Jeżeli mimo to błąd wystąpi ponownie należy skontaktować się z dostawca Internetu i poprosić o przesłanie prawidłowej nazwy użytkownika i hasła.
KROK 11
Aplikacja informuje nasz o możliwości podłączenia komputerów do sieci bezprzewodowej przez system WPS czyli wpisanie PIN-u. Klikamy NEXT:
Ostatnie okno to zakończenie aplikacji Easy Setup Assistant klikając Finish:
Możemy cieszyć się z dostępu do internetu.
Alternatywą dla Easy Setup Assistant jest konfiguracja przez przeglądarkę internetową i funkcję Quick Setup: