A Wireless Distribution System (WDS) is a system that enables the wireless interconnection of access points in an IEEE 802.11 network. It allows a wireless network to be expanded using multiple access points without the need for a wired backbone to link them, as is traditionally required. For more information about WDS, please refer to Wikipedia. The following chart is an example of WDS bridging.
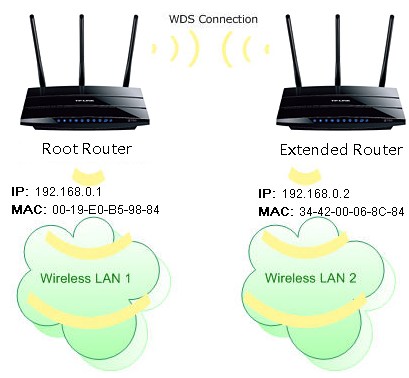
Note:
- LAN IP of extended router should be different but in the same subnet of the root router;
- The DHCP Server on extended router should be disabled;
- WDS bridging only requires the WDS setting on either the root router or the extended router, on either 2.4GHz or 5GHz; NO need to setup on both side or both band.
Please follow this guide to setup the WDS bridging:
Step 1:
Open the web browser and type in http://tplinklogin.net or the IP of the router (Default it is 192.168.0.1 / 192.168.1.1) to login the Web Management Page of the extended router. The username and password are both "admin". If you are not sure about how to do this, please click here.
![]()
Step 2:
Go to Wireless 2.4GHz -> Wireless Settings. Check Enable WDS Bridging. Then the page will show like below.
Note: Here we use 2.4GHz wireless network as an example, if you want to WDS bridging the 5GHz wireless network, please go to Wireless 5GHz accordingly.
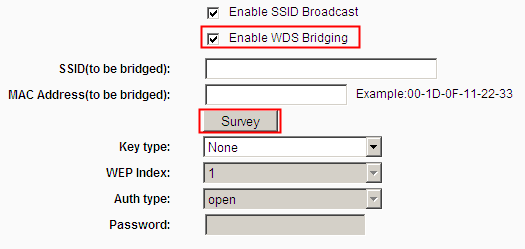
Step 3:
Click Survey. On the pop-up window, find the SSID of your root router and click Connect.
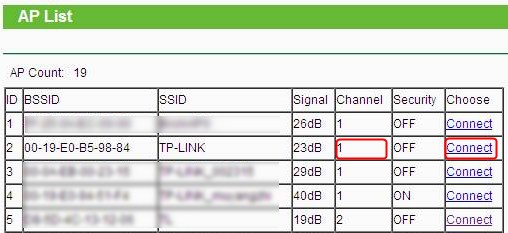
Step 4:
The root router’s SSID and BSSID have been filled automatically. Then please configure the security settings (Key type and Password) to match the ones on the root router.
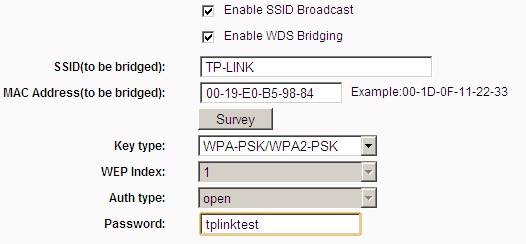
Click Save button, then a window will pop out to inform you to change the channel. Click OK, it will change automatically. Please do NOT reboot the router.
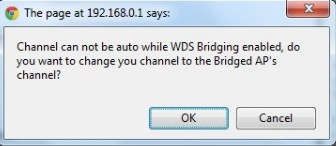
Step 5:
Go to DHCP-> DHCP Settings page. Select Disable DHCP Server, and click Save button but do NOT reboot the router.

Step 6:
Go to Network -> LAN and change the LAN IP to a different IP address but still in the same subnet as the root router. Save the setting and reboot the extended router.
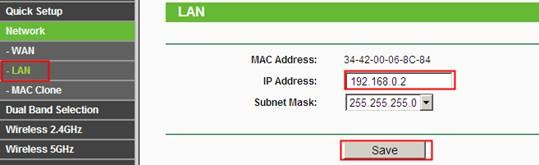
Step 7:
All settings required by WDS function is completed. You can make a simple check by the Ping utility. If the ping proceeds successfully (which means the WDS performs properly), you will see the similar screen as below: (in this example, 192.168.0.1 is the IP address of the root router)
